Adding video to your PowerSite is a great way to show off the property!
There are a couple of ways to add video to a PowerSite — both methods require that the video is hosted on a third party video hosting website such as YouTube or Vimeo (or some 3rd party virtual tour companies host the videos they create for you on their own websites - more info below). Unlike adding photos, video files cannot be uploaded to your PowerSite, instead you can either embed the video onto your site or add a custom link to your video offsite.
Please Note:
One of the most common problems users have when attempting to add a video to a PowerSite is instead of entering the correct embed code into the video field, they enter the link (URL) to their video. This will not work!
Option 1: Embed
Using the PowerMedia Video field in your PowerSite to embed your video
Embedding allows you to take a video from Youtube or Vimeo (or other video hosting service) and post it on a web page. You can embed a video on your PowerSite so your visitors can view it without having to leave the site.
What is embed code
Embed code is html code (don't let this scare you away, we'll help you!) generated by your video hosting service (YouTube or Vimeo) that can be copied and pasted into the video form field in your PowerSite admin system. One you paste the embed code correctly, the video will be placed on a page in your PowerSite.
How to get the embed code for your video and add it your PowerSite
YouTube
- Locate your video on YouTube. Directly under your video, click Share
- A small window will pop up. Click the embed icon.
- After clicking the embed icon, a larger window will pop up. This window contains your embed code. Before you copy the embed code, it's recommended that you turn off the "Show suggested videos when the video finishes" option.
- Copy the entire block of embed code and return to your AgencyLogic admin system.
- In your PowerSite admin system, click on the site you'd like to add a video to, then click the Media and Documents tab. Next choose PowerMedia Video > Videos. Locate the field titled "Video Source".
- Paste your copied embed code in the Video Source field.
- Enter a name for your video (e.g. Video Tour, Virtual Tour, etc)
- Choose Onsite Page (this is selected by default)
- A description is not required.
- Click Save. That's it! Your video is now embedded into your PowerSite on a page of its own. Preview your site to check it out.
Vimeo
- Locate your video on Vimeo. On the right side of the video, there is a column of icons. click the share icon (it looks like a paper airplane).
- After clicking the share icon, a window will pop up. This window contains your embed code in a box labeled Embed. Click in the Embed box and copy the entire block of code and return to your AgencyLogic admin system.
- In your PowerSite admin system, click on the site you'd like to add a video to, then click the Media and Documents tab. Next choose PowerMedia Video > Videos. Locate the field titled "Video Source".
- Paste your copied embed code in the Video Source field.
- Enter a name for your video (e.g. Video Tour, Virtual Tour, etc)
- Choose Onsite Page (this is selected by default)
- A description is not required.
- Click Save. That's it! Your video is now embedded into your PowerSite on a page of its own. Preview your site to check it out.
For both YouTube and Video:
You have the option to embed your video directly onto the homepage of your PowerSite in place of the static image or slideshow. Here's how:
- Return to PowerMedia Videos page in your PowerSite (click the Media and Documents tab. Next choose PowerMedia Video > Videos).
- At the bottom of this page, locate the section titled Existing Video Links. This section will display all videos that have been added to your PowerSite.
- By default, embedded videos are placed into their own page on your PowerSite. To instead elect to display any video onto the homepage, click the radio button (single select button) for your selected video under the column titled "Display Static Photo or Embed Added Video on Homepage".
-
Click Save
-
Note: if your video doesn't seem to fit as well as you'd like it to, we can help! Contact us and let us know which PowerSite you'd like help with.
Option 2: Add a custom link to your offsite video
Some types of virtual tours/videos aren't meant to be embedded. This may include multi screen 3D tours or interactive floor plans. If you're not able to obtain embed code for your video/virtual tour, a good option for including it on your PowerSite is to create a custom menu link. When you add a custom menu you link to your site, you're creating a link from your PowerSite to your additional 3D tour website/interactive floor plan, etc.
To add a custom menu link:
- Copy the URL to your virtual tour/interactive floor plan
- In your AgencyLogic admin system, select the site you'd like to add the custom link to.
- From the Edit PowerSite tab, select PowerSite menu.
- The PowerSite menu page is your control panel for the menu on your PowerSite.
- Click the purple Create a New Menu Link button in the upper right of the screen.
- In Menu Link Name, enter a name (e.g. Virtual Tour, Interactive Floor Plan, etc)
- Select Offsite Link (this is selected by default).
- Paste the URL to your virtual tour/floor plan into the Offsite Link URL field.
- Click Save.
- You can click and drag menu items to rearrange your menu.
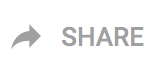
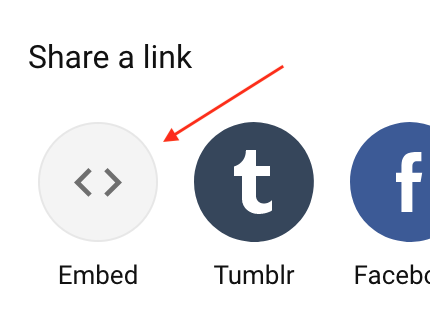

Comments